Product Activation
Start LabVIEW and select "Help>>Activate addons.." from the menu toolbar to invoke the Addon Activation Dialogue.
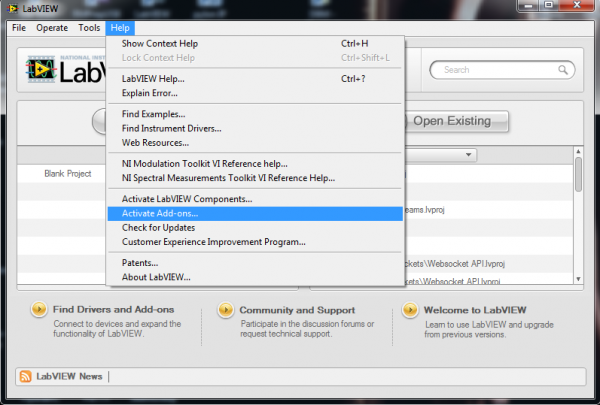
In the activation dialogue. Select the select your product (not the purchase link) and press "Next".
The product activation for the MDI Toolkit is used as an example.
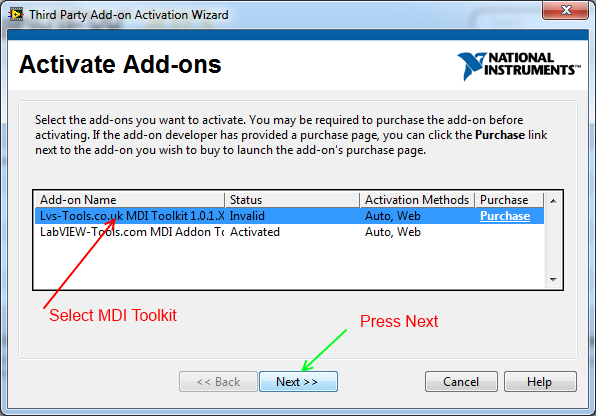
On the next page of the dialogue, select the radio item "Use a web browser on this or another computer to acquire an activation code" then press "Next"
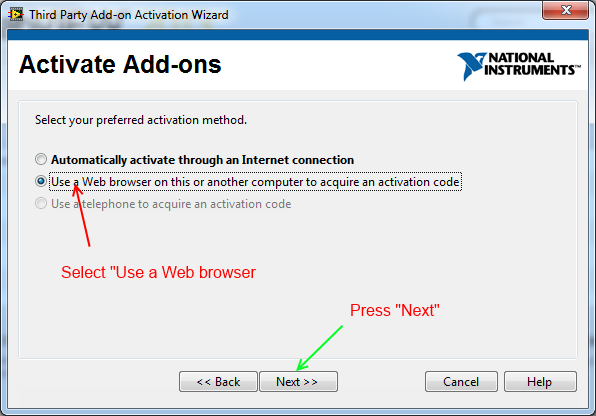
You will now see the User Code 1 and User Code 2.
DO NOT CLOSE THE DIALOGUE!
You will need to enter the activation codes WITH THE SAME USER CODES used to activate the software on the web site. Closing the dialogue will generate new User Codes and activation may fail.
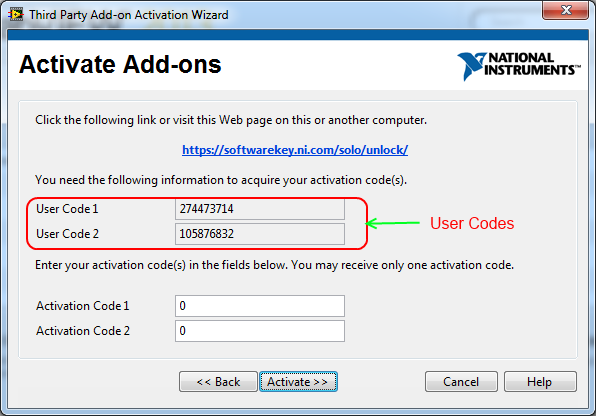
Using your browser. Navigate to the Lvs-tools.co.uk Commercial Pricing Page and start the purchasing process by clicking on the "Buy with Google" button.
When presented with the purchasing form, fill in your details and insert the User Code 1 and User Code 2 you obtained from the Addon Activation Dialogue. then press "Continue"
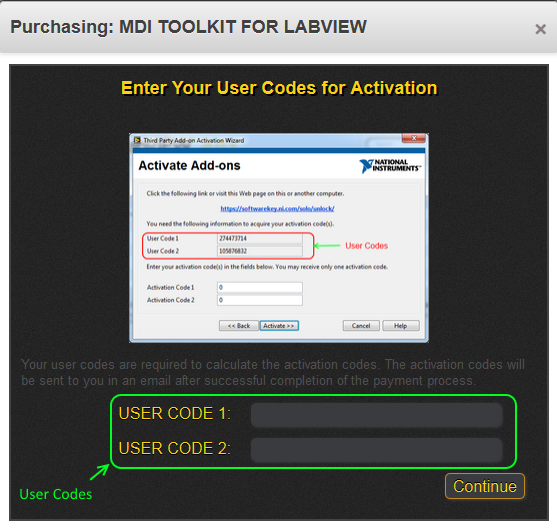
You will now be asked to confirm your details. If your details are correct, press the "Buy Now".
On pressing the buy button, you will be presented with the Stripe purchasing dialogue so that you may purchase the product. The payment processing is securely handled by Stripe and is PCI compliant. The credit card details entered into the Stripe dialogue are not transmitted to or stored on the lvs-tools.co.uk servers. You will notice that your registered email address is displayed in the Stripe dialogue so it is important to ensure that your registered email is correct.
Make sure to verify that the email address on the dialogue is the same as your registered email
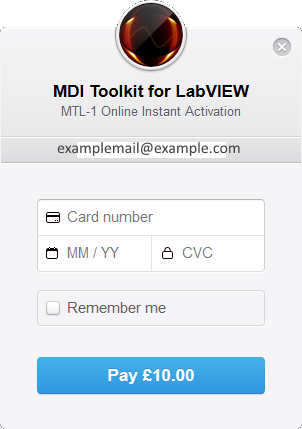
.
Once the purchase has completed successfully, your documentation will be emailed to your registered email address.
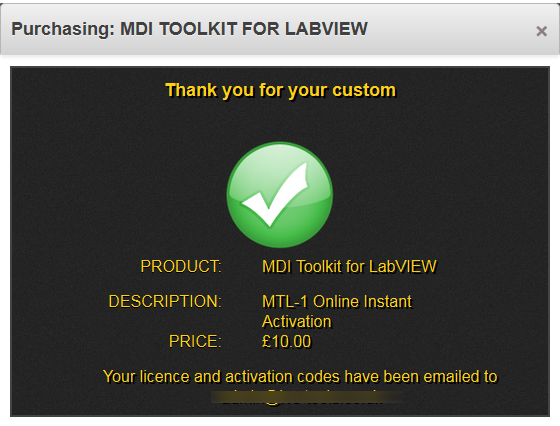
The email will contain an acknowledgement of the purchase and an attachment with the codes to activate the product.
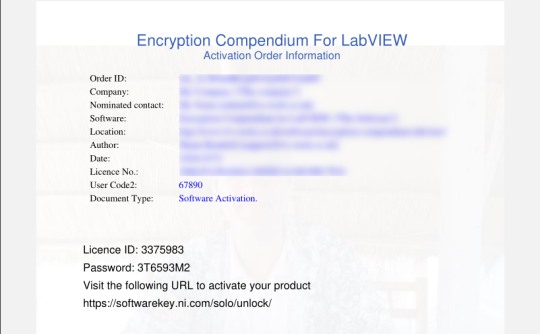
The Licence ID and Password are used to activate the product in the Third Party Activation Dialogue.
(The above codes WILL NOT WORK-you must use the codes in your document)
Go back to the Third Party Activation Dialogue and select Automatically activate through an internet connection.
After pressing Next, enter the Licence ID and Password into the appropriate fields next to the product you wish to activate and press the Activate button.
The Activation Dailogue will then contact the licence server and, after successful activation, you will be presented with the message that the add-on was successfully activated.
Press Restart LabVIEW button to complete the activation process.